STARTING THIS APP
If you launch this app for the first time, refer to "When your first launch."
If you have launched this app before, refer to "When your second or later launch."
When your first launch
When you launch this app for the first time, a message window is shown.
- Select [OK].
“Select Region” screen is shown. - Select your region from the list (a).
The screen moves to “Select Country/Region”, and a list of country/region in the selected region is shown.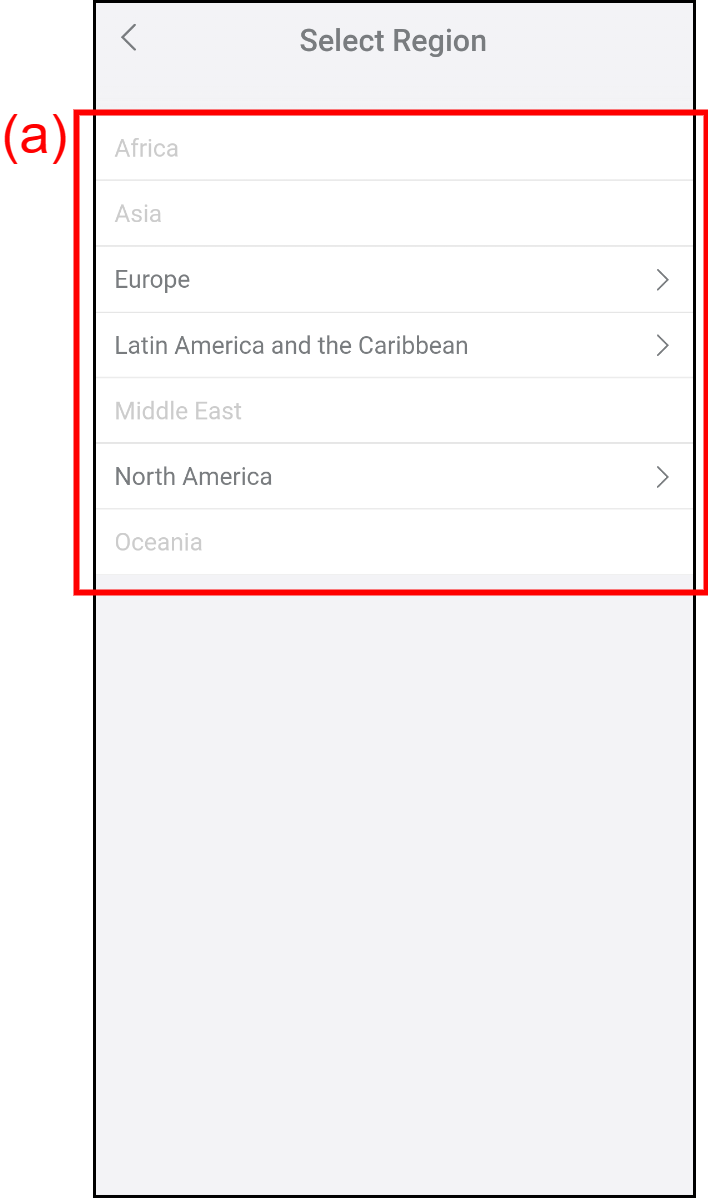
- Select your country/region from the list (d). You can search the country/region from “Search” (c).
[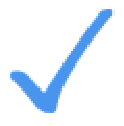 ] is shown by the selected country/region.
] is shown by the selected country/region. - Tap (b) to complete the setting.
The Start-up screen is shown.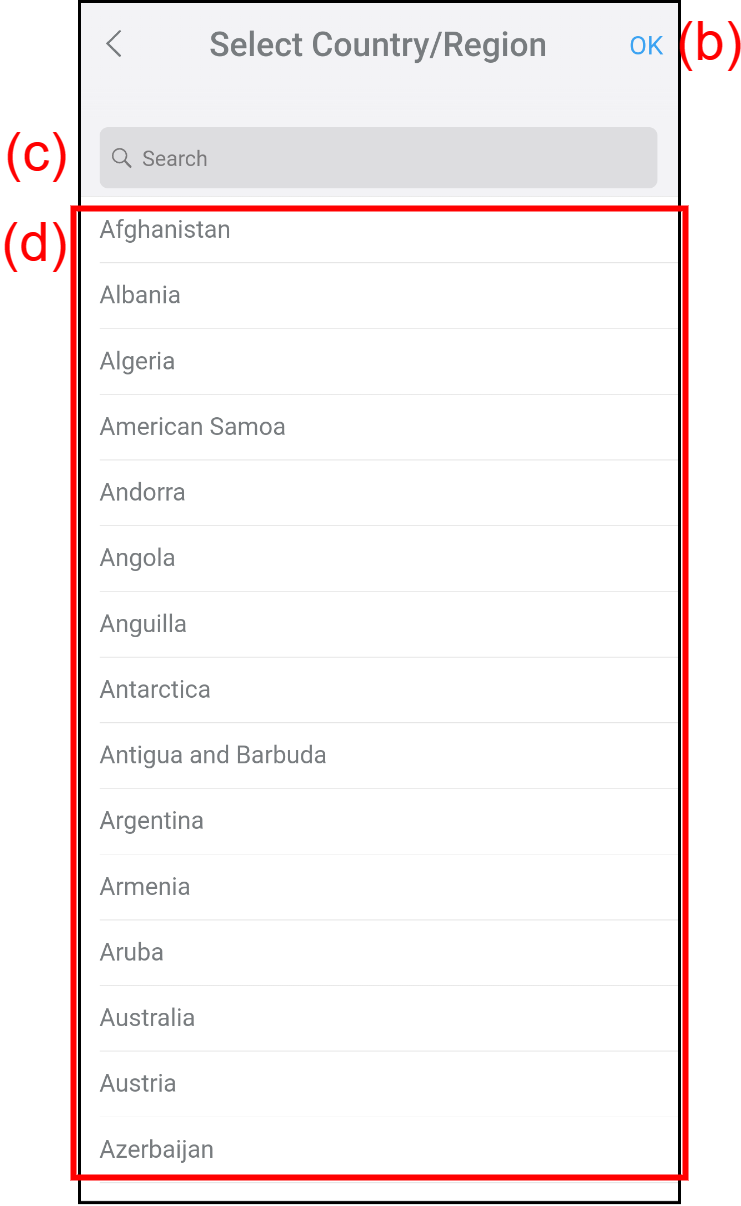
If you do not have an AIRSTAGE Mobile account, create a new account. Refer to "Account creation" for details.
If you have an AIRSTAGE Mobile account, log in to AIRSTAGE Mobile. Refer to "Signing in" for details.
When your second or later launch
When you launch the app, the Start-up screen appears.
Check if the country/region on the screen matches your country/region.
- When the country/region matches your country/region:
- If you do not have an AIRSTAGE Mobile account, create a new account following "Account creation."
- If you have an AIRSTAGE Mobile account, log in to AIRSTAGE Mobile. Refer to "Signing in" for details.
- When the country/region does not match your country/region:
- Change the country/region setting as the following procedure.
Setting country/region
- Tap (a) on the Start-up screen.
The screen moves to "Select Region".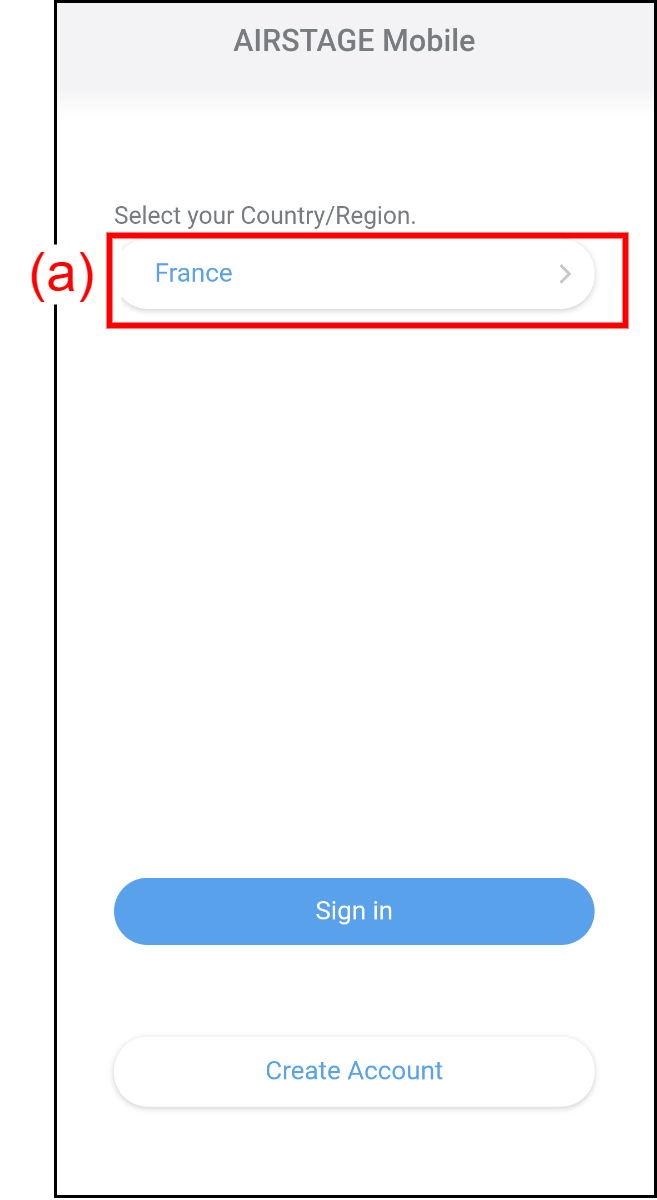
- Select your region from the list (b).
The screen moves to “Select Country/Region”, and a list of country/region in the selected region is shown.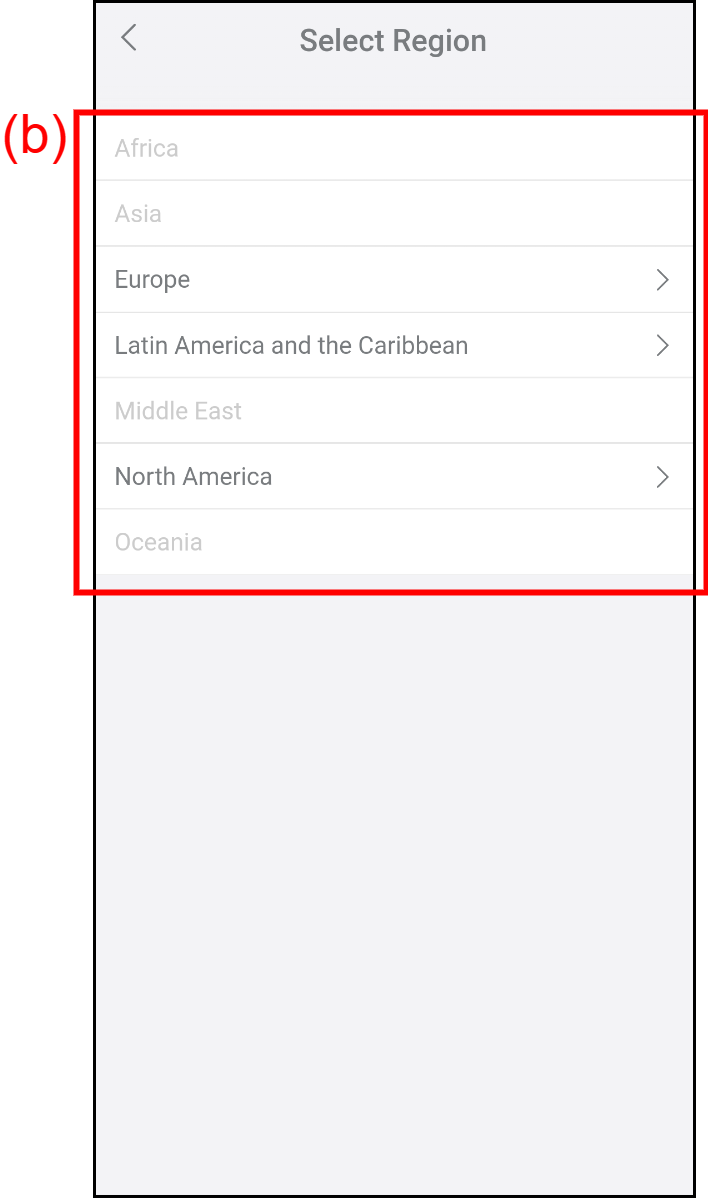
- Select your country/region from the list (e). You can search the country/region from “Search” (d).
[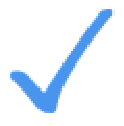 ] is shown by the selected country/region.
] is shown by the selected country/region. - Tap (c) to complete the setting.
The screen returns to the Start-up.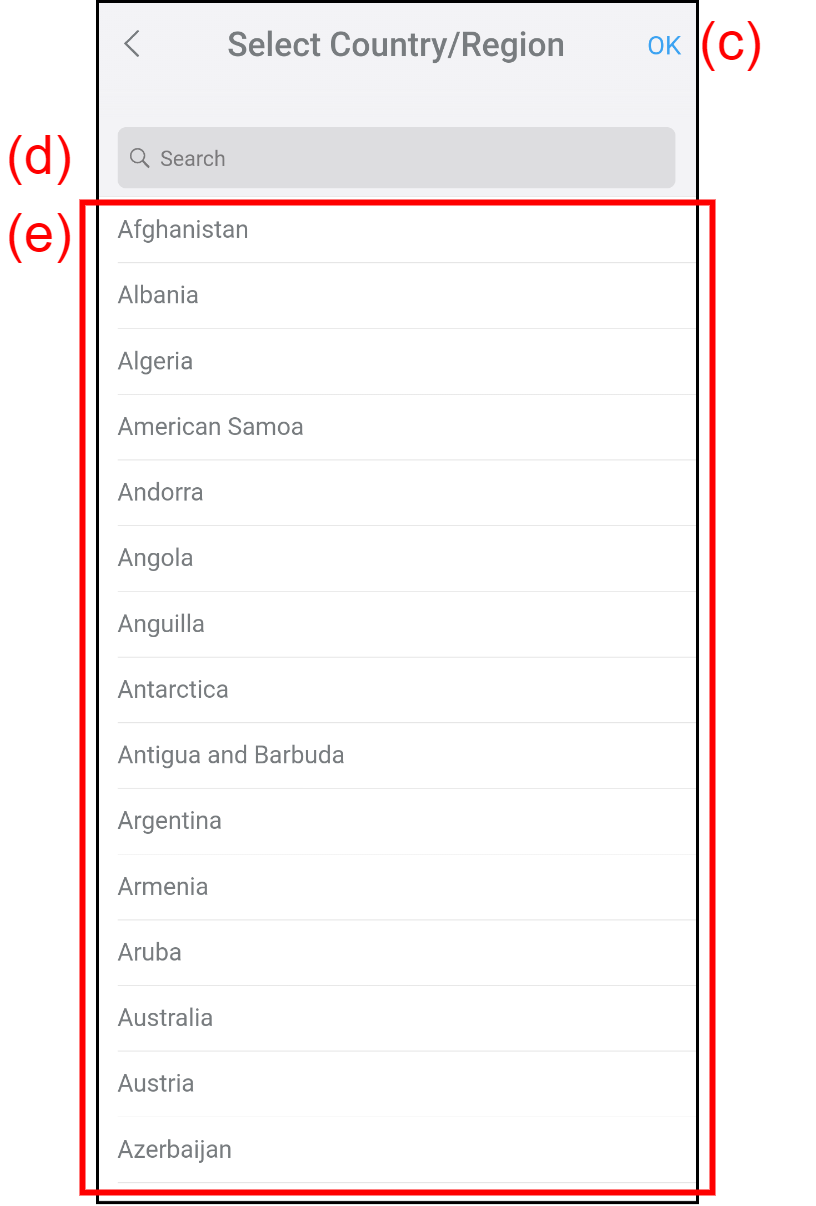
If you do not have an AIRSTAGE Mobile account, create a new account. Refer to "Account creation" for details.
If you have an AIRSTAGE Mobile account, log in to AIRSTAGE Mobile. Refer to "Signing in" for details.